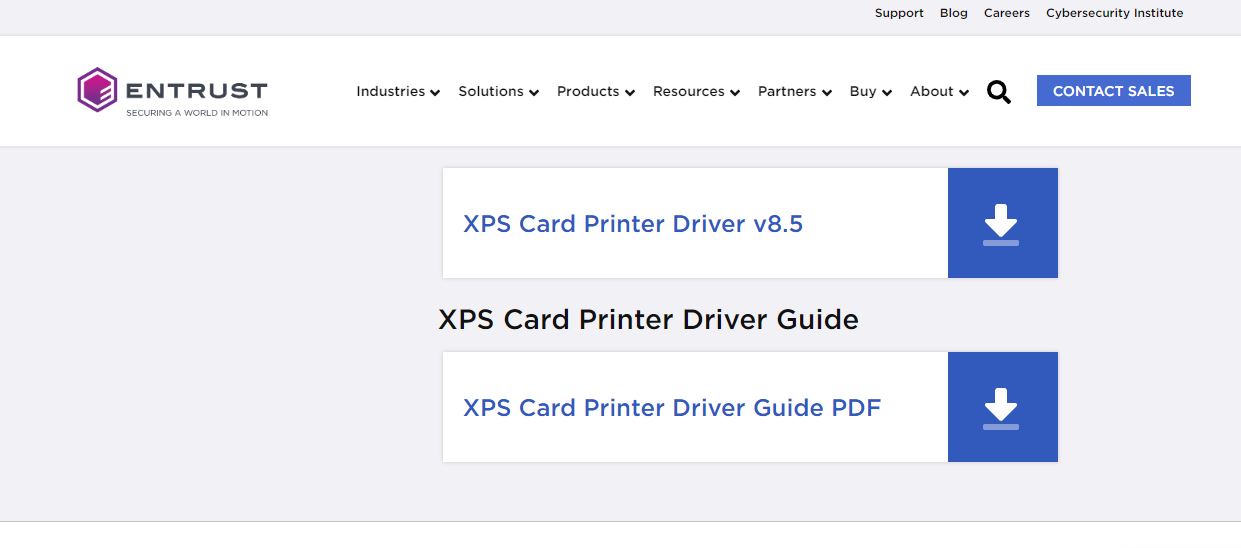
A Step-By-Step Guide on How to Install a New DS Card Printer on Your PC using a USB
Card printers are essential tools for businesses and organisations that require secure identification cards, such as employee badges and access cards.
If you want to install a new DS card printer on your PC, this step-by-step guide will walk you through the process. Before we dive into the installation, please make sure you've watched the previous video on "How to uninstall your old card printer before installing a new one." This will ensure a smooth transition to your new printer.
Step 1: Preparing Your PC
Before you start the installation process, it's crucial to ensure that your PC is properly prepared. Follow these steps:

-
Uninstall the Old Card Printer:
- Go to your computer's Control Panel.
- Navigate to "view devices and printers" under "hardware and sound."
- Left-click on your XPS card printer.
- Uninstall the device.
-
Reboot Your Computer:
- After uninstalling the old printer software, reboot your computer to clear any remaining traces of the previous setup.
-
Remove Old Printers from Printers and Scanners List:
- Open your computer's settings.
- Navigate to "Devices" or "Printers & Scanners."
- Remove the old card printer from the list if it is still there. It would have been removed already.

These steps will help ensure a clean slate for installing your new DS card printer.
Step 2: Downloading Compatible Software
Now that your PC is prepared, it's time to download the software compatible with your card printer. Follow these instructions:

-
Determine Your PC's Compatibility:
- If you have an older PC, you may need older software for your DS card printer. If you're unsure, contact one of our friendly staff members, and we will be happy to assist you in sourcing the software that will be compatible with your PC.
- If you have a newer PC, the latest software from Entrust's website will likely suffice.
-
Locate Your Card Printer's Software:
- The software may come with your new card printer on a USB stick. Insert the USB stick into your computer. Alternatively, download it from the web.
-
Double-Click on the Software:
- Locate the software file on the USB stick or website download and double-click on it.
- Follow any on-screen prompts and click "Yes" to begin the installation process.
Step 3: Installation via USB
With the software downloaded, it's time to install your DS card printer. Follow these steps:

-
Install via USB:
- Launch the installation process by clicking on the provided software.
- Look for an option to install via USB and click it.
-
Accept Terms and Conditions:
- Read through the terms and conditions carefully.
- Accept them to proceed with the installation.

-
Wait for the Installation to Load:
- The installation process may take a few minutes to prepare. Be patient and let it complete.

-
Plug in Your USB:
- When prompted, plug in your DS card printer using the USB connection.

Step 4: Printing a Test Card
After the installation, the next step is to print a test card to ensure everything is working correctly:
-
Follow the On-Screen Instructions:
- The installation process should guide you to print a test card. Follow these instructions.

-
Alternative: Print via Printer Properties:
- If you prefer, you can print a test card from the printer properties.
- Go to your computer's settings in the control panel and select "View Devices and Printers."

- Find your DS card printer and access its printer properties by left-clicking on it.

- Select the printer status tab and write down the unique IP address of the card printer next to the port and USB.

-
Access the Printer Dashboard:
- A browser window may have popped up with your printer's unique IP address.

- Click to open it and enter your details for the printer dashboard.
- Enter unique login details on your login page and keep them safe.
- Click on the burger menu at the top left and then navigate to maintenance and cleaning card.

- Choose which card you'd like to print.
Step 5: Troubleshooting
If the browser window with your printer's unique IP address does not pop up, follow these steps to access the printer properties:
-
Go to the Control Panel:
- Open your computer's Control Panel.

-
Select "View Devices and Printers":
- Locate and click on the option to view devices and printers.

-
Find Your XPS Card Printer:
- Look for your DS card printer in the list of devices and printers.
-
Go Into Printer Properties:
- Access the printer properties for your card printer. Left click on the XPS card printer and select printer properties.

-
Select the Port:
- Within the printer properties, select the tab for printer status.

-
Find the Unique IP Address:
- Look for the unique IP address of your printer in the port status. The IP address will be next to the port and USB. Copy the IP address down.
-
Access the Printer Properties:
- Enter the unique IP address into your web browser to access the printer properties.

Conclusion
Installing a new DS card printer on your PC is a straightforward process when you follow these steps carefully.
Ensuring that your PC is properly prepared, downloading compatible software, and following the installation instructions will help you set up your card printer successfully.
Remember to print a test card to verify that everything is functioning as it should. If you encounter any issues, consult the printer properties or the Control Panel to access your printer's unique IP address.
With your new card printer in place, you'll be ready to produce secure identification cards and more for your business or organisation.
