
Updating Card Printer Firmware - Entrust
Card printer firmware plays an important role in maintaining the quality, security, and efficiency of your card printing.
Just like the iOS updates needed by iPhones or Samsung devices, your card printer also needs updates to guarantee its security and effiecency. These updates are very important to ensure that your card printer remains secure and operates efficiently.
Let's delve into the reasons why it's important to keep your card printer firmware updated.
What are the benefits of updating firmware?

The benfits of updating firmware are much like upgrading any technology to an updated version. Let's get into it:
- Running outdated firware can cause issues with fradulent activity gaining access to your device. Firmware increases ensure that your card printer is protected and encrypted from any illegal activity.
- Having new firmware allows printers to perform like new ones. Meaning that you do not need to go and upgrade your card printer and you may just need to update it.
- Yearly updates are necessary to improve printer performance, update settings, fixe faults, and enhance usability. These updates contribute to the longevity and reliability of your card printer.
What kind of updates does the firmware give you?

Updating your firmware is a straightforward process that can lead to a multitude of enhancements. Some of the notable benefits include:
- Ensures that your ribbons will be encrypted. You will have to use regionalised ribbons in your area so no illegal ribbons are being distributed.
- Updated firmware enables ensures superior print quality, security, speed and efficinecy.
How do I know if my card printer takes regionalised ribbons?
You can tell if your Entrust card printer is regionalized by looking at the printer’s LCD screen – a regionalized printer will have a region code in the top corner, like Eng or EnUs.
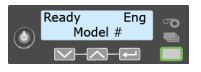

Please follow this link to see if your card printer is regionalised.
Legacy ribbons are only used for SP card printers.
- If the Legacy ribbon is installed and the Error Supply region is not valid, 224 is displayed, you must upgrade to a regionalised ribbon.
- If a regionalised ribbon is installed in the printer before the firmware has been updated, the following error is displayed on the LCD: Print ribbon not supported 119. Update firmware as explained above.
Increased Efficiency
Firmware updates improve print resolution and reduce the startup and shutdown times of your printer, increasing overall efficiency.
Enhanced Security
Regular updates provide protection against hacking and meet security standards. This is important to ensure your card printer is secure and controlled.
Increased Speed
Improved print speeds and reduced startup times, enhancing the overall efficiency of the printing process.
Improved Cleaning Card Effectiveness and Ribbon Savings
Firmware updates improve the effectiveness of cleaning cards and optimises ribbon usage. This is great for card printers that have an embossing module.
Superior Error Detection
Up-to-date firmware enhances error detection mechanisms, ensuring more reliable multi-hopper card picking.
Laminate Supply Recognition and Patch Registration
Improved recognition of laminate supply and accurate patch registration contribute to the production of high-quality, error-free cards.
Mag-Stripe and Smart Card Reliability
Firmware updates address issues related to mag-stripe reliability and smart card contact, ensuring a seamless card reading experience.
Colour Match Enhancements
Updates contribute to colour match enhancements, resulting in vibrant and accurate colour reproduction on printed cards. Producing beautifully printed cards.
Special Printing Features
Firmware updates enable support for UV fluorescent security printing and re-writable card printing, expanding the range of features your card printer can offer.
Older version Entrust card printers

Step 1
Ensure your SD Card Printer is powered on and connected to your PC.
1. Make sure that all system components are connected properly.
2. Press the Power button to power on the printer.
3. The User button on the printer glows green, and Ready displays on the LCD panel when the system is ready.
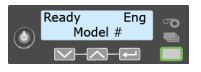
Firmware update will be compatible with:
- Windows 10, 32- or 64-bit
- Windows 8.1, 32- or 64-bit
- Windows 7, 32- or 64-bit
- Windows Server 2012 R2, 64-bit
- Windows Server 2008 R2, 64-bit
Step 2
Press the up arrow while the printer displays Ready on the LCD panel.
The firmware version displays on line 2 of the LCD.

Step 3
If your firmware version begins with D3, update the firmware to D3.17.5 or newer.
- Printers running firmware versions older than D3.16.3-6 require a two-step process to update to firmware version D3.17.5 or newer.
1. Update your firmware to D3.16.3.
2. Perform a second update to D3.17.5 or newer.
- Printers running firmware versions newer than D3.16.3 can update directly to D3.17.5 or newer. OR If your firmware version begins with D2, update the firmware to D2.15.3.


Step 4
Go to: https://trustedcare.entrust.com/login. Click Download Now on the update you need. Complete the information form. Your printer model and serial number determine the firmware or version you need. Click Submit.
Download the appropriate firmware update file or files for your printer.
If your current firmware version is older than D3.16.3, download the D3.16.3 firmware update file first and complete the update. Then, download the D3.17.5 update file and complete the second update. Click Download Now to save the firmware update file to your computer.
Step 5
Double-click the downloaded firmware .EXE file to start the Firmware Update installer. If the Security Warning dialog box displays, click Run to continue.

Wait while your files are being copied and click okay to continue.
Step 6
Select the printer to update.
- If the Card Printer Driver is installed, select the name of the printer you want to update from the list of installed printers.

Click connect & update.
Wait while the PC transfers the firmware update files to
the printer. The message Updating… displays while the PC sends the updated file to the printer.
- Do not power off the printer during the update. If you need to power off the printer, wait until the printer has restarted.
- If power to the printer is interrupted, the firmware remains at the current version. Restart the Firmware Update program to update to the newer version.
Step 7
The Firmware Update program asks if you want to uninstall the update software from the PC. Click Yes to remove the software. Click No to remove it later using the Windows Control Panel.

Your new firmware will be updated and the old one deleted so that your computer does not get confused about the two.
Newer version Entrust card printers

If you'd like to update the firmware of your new DS range card printer. Follow this link.
Depending what card peinter you have you can download the firmware and follow the steps as above. By following this it will give you detailed explinations of what to do to keep you up to date with the newest technology.
Easy and Free Firmware Updates

Taking advantage of these firmware updates is a straightforward process. Entrust provides a user-friendly firmware installation process, complete with support information and help contacts. The files for the update are readily available for download, making it a hassle-free experience for users.
Please follow the step-by-step process given to you by Entrust using this document.
Updating to the newest available printer driver further enhances the compatibility and functionality of your card printer.
To Sum Up

The importance of keeping your card printer firmware updated cannot be overstated.
It is not merely a routine task but a necessity to ensure the security, efficiency, and longevity of your card printing system. Yearly updates bring a host of benefits, from enhanced security features to improved printer performance and usability.
Taking advantage of these updates is not only easy but also crucial in today's technological landscape.
Stay ahead, keep your firmware current, and enjoy a seamless card printing experience.
Please contact us if you have any quiries about which ribbons you should be using or how to update your firmware.
