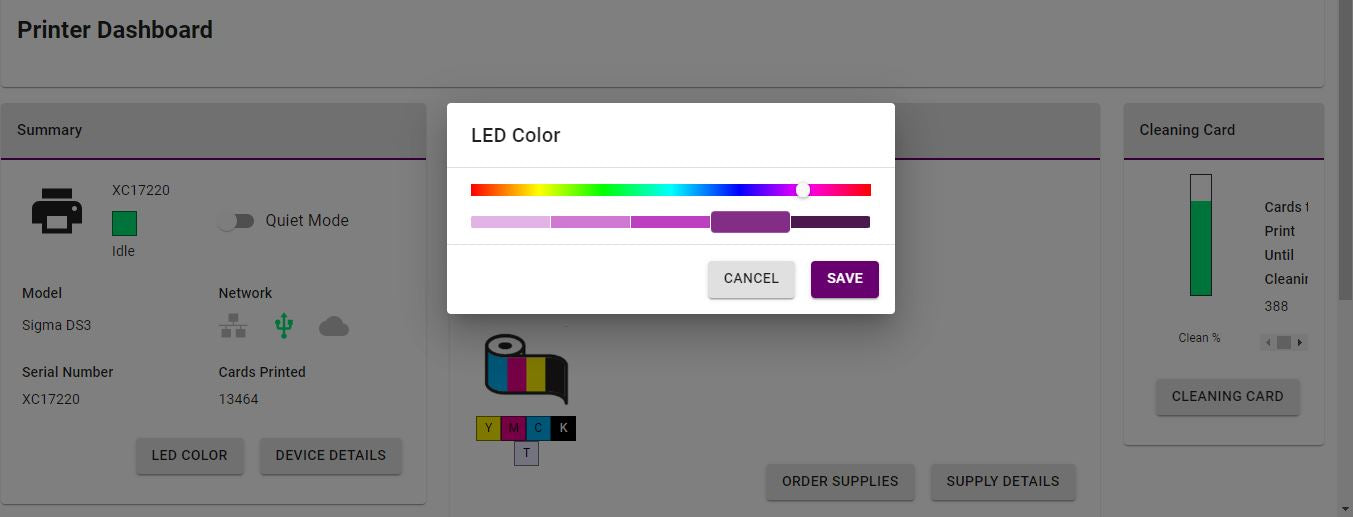
How to Change the LED Colour on Your DS Card Printer
Card printers have become essential tools for businesses, schools, and organisations looking to create personalised identification cards, access badges, student, gift, loyalty, membership cards and more.
However, beyond their functional capabilities, only some card printers like the DS Range offer customisation.
With the DS range, you are able to change the LED colour on the printer to match your branding or simply add a personal touch.
In this guide, we'll take you through the steps to change the LED colour on your card printer. By following these instructions, you can give your card printer a personal look, aiding in your brand's image.
Check out our support video if you'd rather prefer to follow along.
How to change the LED colour on your DS Card Printer!
Step 1: Accessing the Printer Dashboard Settings
To change the LED colour on your card printer, you'll first need to access the printer's dashboard settings. Here's how to do it:
-
Go to the Control Panel: On your computer, access the Control Panel by searching for it in the Start menu or pressing the Windows key and typing "Control Panel." Click on the Control Panel icon to open it.

-
Select "View devices and printers" Within the Control Panel, you'll see various options. Choose "View devices and printers," which is located under the "Hardware and Sound" section.

-
Find your XPS card printer: In the list of devices and printers, locate your XPS card printer. It should be listed with its manufacturer and model name.
-
Go into printer properties: Right-click on your XPS card printer and select "Printer properties" from the context menu. This will open a new window with several tabs, including "General," "Sharing," "Ports," "Advanced," and "Hardware."

Step 2: Selecting the Port and Find the Unique IP Address
Once you've accessed the printer properties, you'll need to find the unique IP address of your card printer. This information is crucial for connecting to your printer's dashboard settings. Here's how to do it:
-
Select the "Printer Status" tab: In the printer properties window, click the "Printer Status" tab to access the list of available ports and their properties.

-
Find the unique IP address: Yours will be found next to the USB or Network, depending on how you connected your card printer. Mine is: 169.254.1.1.
Copy the IP address into your browser.
This IP address is essential for connecting to your card printer's dashboard. The description should include the printer's IP address. Note this IP address, which you will need to log into the printer's dashboard settings.
Step 3: Logging into the Printer Dashboard
With the unique IP address that you've written down, you're now ready to log into the printer's dashboard settings.
This is where you'll be able to change the LED colour. Follow these steps to proceed:
-
Open your web browser: Launch your preferred web browser on your computer.
-
Enter the IP address in the address bar: Type the unique IP address you found in the "Printer Status" tab into the browser's address bar and press Enter. This will take you to the printer's web interface.
-
Enter your login details: You will be prompted to enter your login credentials. Input your username and password, and click "Log In" or the equivalent button.
By entering the login page, you may find that it will come up as not secure. You can click advanced and click enter portal safely. You will then be able to access this browser. There will be no harm to your computer, it is just protocol.
-
Access the LED Card Range settings: After successfully logging in, you will be presented with the printer's dashboard interface. Navigate to the LED settings or LED Card Range section. The exact location and labelling may vary depending on your printer model.

Step 4: Changing the LED Colour
Now that you've accessed the LED settings in the printer's dashboard, you can change the LED colour to one that best suits your branding or personal preference. Here's how:
-
Choose the desired LED colour: Click LED Colour. Within the LED Card Range settings, you should see a colour palette or a list of available LED colours. Click on the colour that aligns with your branding or aesthetic preferences. This choice could be based on your organisation's colours, personal preferences, or other relevant factors.

-
Save the changes: After selecting your desired LED colour, save or apply the changes. Click on this option to confirm your choice and update the LED colour on your card printer.

Benefits of Customising Your Card Printer's LED Colour
Now that you know how to change the LED colour on your card printer, let's explore the benefits of customising the LED colour to match your branding:
-
Professional Appearance: Consistency in branding, including the LED colour on your card printer, conveys professionalism. When visitors or employees see that your identification cards and the printer align with your brand, it creates a positive impression.
-
Easy Identification: A distinct LED colour can help users easily identify their card printer among multiple devices in a shared workspace. This simplifies the printing process and minimises the chance of errors.
-
Personalisation: Customizing the LED colour adds a personal touch to your equipment. Changing the LED colour can make your printer stand out whether you prefer your favourite colour or want to showcase your unique style.
-
Branding Consistency: Brand consistency is essential for building a strong and recognisable identity. Having your card printer's LED colour match your branding colours reinforces this consistency throughout your organisation.
-
Enhanced Security: Different departments or access levels within an organisation can use distinct LED colours to indicate security clearance or access permissions. This can help improve security by making it easier to identify authorised personnel.
-
Aesthetic Appeal: Beyond branding, the LED colour can contribute to the overall aesthetic appeal of your workspace. It adds a touch of colour and style to your office environment.
Conclusion
Customising the LED colour on your card printer is a simple yet effective way to enhance your organisation's branding, create a more professional appearance, and personalise your equipment.
By following the steps outlined in this guide, you can easily change the LED colour to match your branding colours or your personal preferences.
It's a small adjustment that can make a big difference in how your card printer is perceived and how well it aligns with your organisation's identity. So, take advantage of this feature and make your card printer uniquely yours.
For more information, feel free to contact us.
